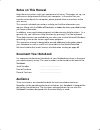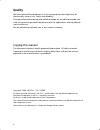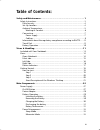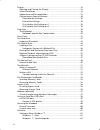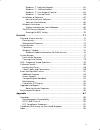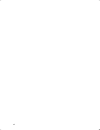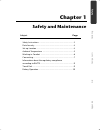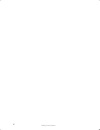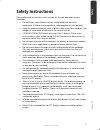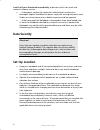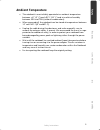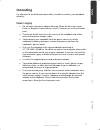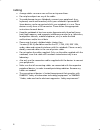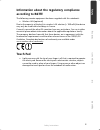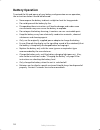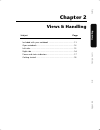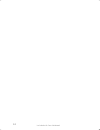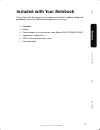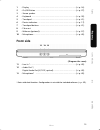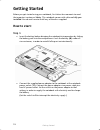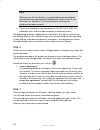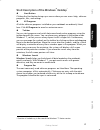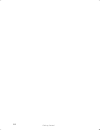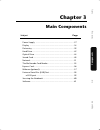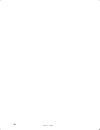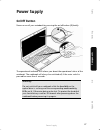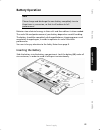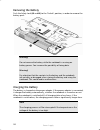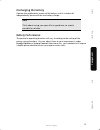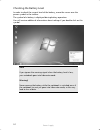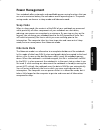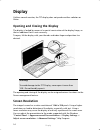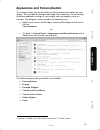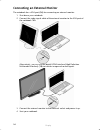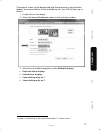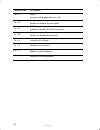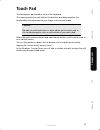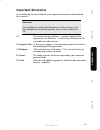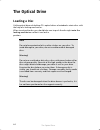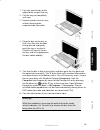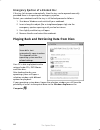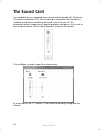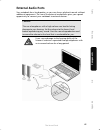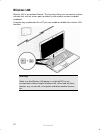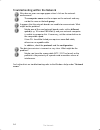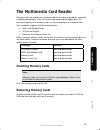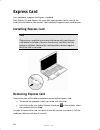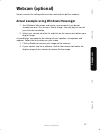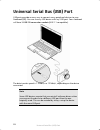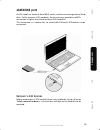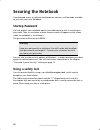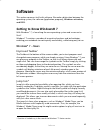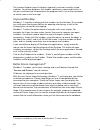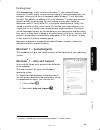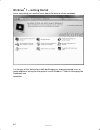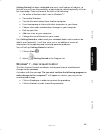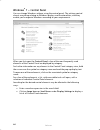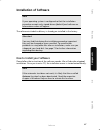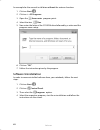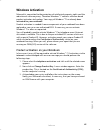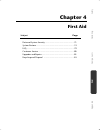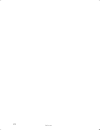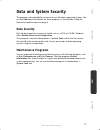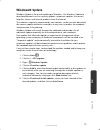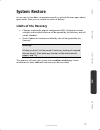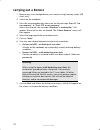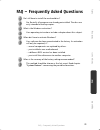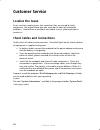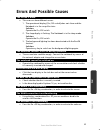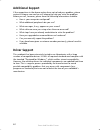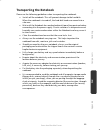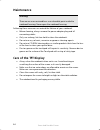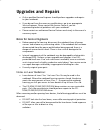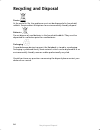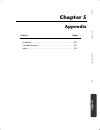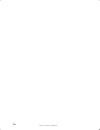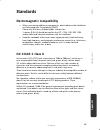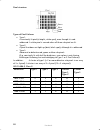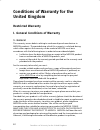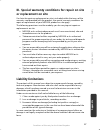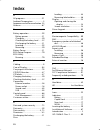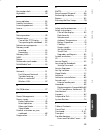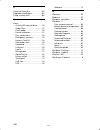- DL manuals
- Medion
- Laptop
- NOTEBOOK COMPUTER
- Manuals
Medion NOTEBOOK COMPUTER Manuals
Notes on This Manual
Keep these instructions with your computer at all times. The proper set up, use
and care can help extend the life of your computer. In the event that you
transfer ownership of this computer, please provide these instructions to the
new owner.
This manual is divided into sections to help you find the information you
require. Along with the Table of Contents, an Index has been provided to help
you locate information.
In addition, many application programs include extensive help functions. As a
general rule, you can access help functions by pressing F1 on the keyboard.
These help functions are available to you when you use the Microsoft Windows
®
operating system or the various application programs.
This interactive manual is designed to provide additional information about
your Notebook as well as useful links accessible via the World Wide Web.
We have listed further useful sources of information starting on page 60.
Document Your Notebook
It is important to document the details of your Notebook purchase in the event
you need warranty service. The serial number can be found on the back of the
Notebook:
Serial Number
......................................
Date of Purchase
......................................
Place of Purchase
......................................
Audience
These instructions are intended for both the novice and advanced user.
Regardless of the possible professional utilization, this Notebook is designed for
day-to-day household use. The functions and applications for use with this
Notebook have been designed with the entire family in mind.
Summary of NOTEBOOK COMPUTER
Page 1
Notes on this manual keep these instructions with your computer at all times. The proper set up, use and care can help extend the life of your computer. In the event that you transfer ownership of this computer, please provide these instructions to the new owner. This manual is divided into sections...
Page 2: Quality
Ii quality we have selected the components in this computer for their high level of functionality, ease of use, safety and reliability. Through balanced hardware and software design we are able to provide you with an innovative personal computer useful for applications relating to both work and leis...
Page 3: Table Of Contents:
Iii table of contents: safety and maintenance .................................................................... 1 safety instructions ..................................................................................... 3 data security ................................................................
Page 4
Iv display .................................................................................................... 34 opening and closing the display ........................................................ 34 screen resolution ..............................................................................
Page 5
V windows ® 7 - help and support ..................................................... 63 windows ® 7 – getting started......................................................... 64 windows ® 7 - user account control ................................................ 65 windows ® 7 – control panel ........
Page 6
Vi.
Page 7: Chapter 1
Safety handling comp one n ts aid appendix chapter 1 safety and maintenance subject page safety instructions ............................................................. 3 data security ...................................................................... 4 set-up location ...........................
Page 8
Safety instructions 2.
Page 9: Safety Instructions
Safety instructions 3 safety handling comp one n ts aid appendix safety instructions please follow the instructions in this section for the safe operation of your notebook: do not allow small children to play unattended with electrical equipment. Children are incapable of judging potential risks p...
Page 10: Data Security
Safety instructions 4 switch off your notebook immediately or do not switch it on at alland contact customer service … … if the power cord or the connectors attached to it are burnt or damaged. Replace the defective power cord with an original power cord. Under no circumstances may a defective pow...
Page 11: Ambient Temperature
Safety instructions 5 safety handling comp one n ts aid appendix ambient temperature the notebook is most reliably operated at an ambient temperature between +41° (5° c) and +95° f (35° c) and at a relative humidity between 20% and 70% (without condensation). when powered off, the notebook can b...
Page 12
Safety instructions 6 working in comfort sitting in one position for long periods can be uncomfortable. To minimize the potential for physical discomfort or injury, it’s important that you maintain proper posture. back – while sitting at your work surface, make sure your back is supported by the c...
Page 13: Connecting
Safety instructions 7 safety handling comp one n ts aid appendix connecting pay attention to the following information, in order to connect your notebook correctly: power supply do not open the power adapter housing. When the housing is open there is a danger of severe electric shock. It contains ...
Page 14
Safety instructions 8 cabling arrange cables so no one can walk on or trip over them. do not place objects on any of the cables. to avoid damage to your notebook, connect your peripherals (e.G., keyboard, mouse and monitor) whilst your notebook is powered off. Some devices can be connected whi...
Page 15: According to R&tte
Safety instructions 9 safety handling comp one n ts aid appendix information about the regulatory compliance according to r&tte the following remote equipment has been supplied with this notebook: wireless lan (optional) due to the capacity of the built-in wireless lan solution (> 100 mw) the devi...
Page 16: Battery Operation
Safety instructions 10 battery operation to extend the life and power of your battery and guarantee secure operation, the instructions below should be followed: never expose the battery to direct sunlight or heat for long periods. do not dispose of the battery by fire. disregarding these instr...
Page 17: Chapter 2
Safety handling comp one n ts aid appendix chapter 2 views & handling subject page included with your notebook ............................................ 13 open notebook .................................................................. 14 left side ..................................................
Page 18
Included with your notebook 12.
Page 19
Included with your notebook 13 safety handling comp one n ts aid appendix included with your notebook please check that the contents are complete and notify us within 14 days of purchase if any of the following components are missing: notebook battery power adapter with connection cable (model...
Page 20: Views
Views 14 views open notebook (diagram the same) 1 2 3 4 5 6 8 7 3 9 10
Page 21: Front Side
Views 15 safety handling comp one n ts aid appendix 1 - display .................................................................................. ( p. 34) 2 - on/off button ....................................................................... ( p. 27) 3 -stereo speaker 4 -keyboard ................
Page 22: Left Side
Views 16 left side (diagram the same) 14 -kensington ® lock .................................................................... ( p. 60) 15 - power socket ....................................................................... ( p. 28) 16 -external monitor port vga ..................................
Page 23: Device Indicators
Views 17 safety handling comp one n ts aid appendix device indicators led's indicate the power and operating system states of the notebook. The meaning of each led is: battery led this led lights when the battery is charging. capital lock this led lights when caps-lock has been activated. This s...
Page 24: Getting Started
Getting started 18 getting started before you get started using your notebook, first take a few moments to read the important section on safety. This notebook comes with software fully pre- installed. You do not have to install any of the discs supplied. How to start: step 1 insert the battery bef...
Page 25
Getting started 19 safety handling comp one n ts aid appendix open the display to the required position with your thumb and index fingers. To avoid damage to the tft display, never open it more than 120º. Do not forcibly open it..
Page 26
Getting started 20 note please ensure that the battery is inserted and the power adapter connected when operating the notebook for the first time. If you fail to do this, windows®7 will not be able to calculate the performance index correctly. switch the notebook on by operating the on/off switch ...
Page 27
Getting started 21 safety handling comp one n ts aid appendix short description of the windows ® desktop * start button clicking the start button brings up a menu where you can access help, software programs, files, and settings all programs all of the software programs installed on your notebook ar...
Page 28
Getting started 22 turn off to turn off the notebook, click on the shut down button with the left mouse key. display desktop click on this button if you would like to minimise all the windows open onto the taskbar, in order to obtain a clear view of the desktop. Desktop icons desktop icons link to...
Page 29
Getting started 23 safety handling comp one n ts aid appendix.
Page 30
Getting started 24.
Page 31: Chapter 3
Safety handling com p on en ts aid appendix chapter 3 main components subject page power supply .................................................................... 27 display .............................................................................. 34 data entry ..................................
Page 32
Power supply 26.
Page 33: Power Supply
Power supply 27 safety handling com p on en ts aid appendix power supply on/off button power on or off your notebook by pressing the on/off button (2) briefly. The operational indicator will inform you about the operational status of the notebook. The notebook will always be switched off, if the mai...
Page 34: Power Adapter
Power supply 28 power adapter your notebook is supplied with a universal ac power adapter, which automatically adjusts to the available power source. The following levels are supported: ac 100-240v~/ 50-60 hz. Please follow the power supply safety instructions found on page 5. The power adapter is c...
Page 35: Battery Operation
Power supply 29 safety handling com p on en ts aid appendix battery operation note please charge and discharge the new battery completely two to three times in succession, so that it will achieve its full performance! Batteries store electrical energy in their cells and then deliver it when needed. ...
Page 36
Power supply 30 removing the battery push the safety lock ( and ) to the ‘unlock’ position, in order to remove the battery pack. Warning! Do not remove the battery while the notebook is running on battery power. You increase the possibility of losing data. Warning! Pay attention that the contacts ...
Page 37
Power supply 31 safety handling com p on en ts aid appendix discharging the battery operate the notebook by means of the battery until it switches off independently because of the low battery charge. Note think about saving your open files in good time, to avoid a possible loss of data. Battery perf...
Page 38
Power supply 32 checking the battery level in order to check the current level of the battery, move the cursor over the power symbol in the taskbar. The symbol of a battery is displayed during battery operation. You will receive additional information about settings if you double click on this symbo...
Page 39: Power Management
Power supply 33 safety handling com p on en ts aid appendix power management your notebook offers automatic and modifiable power saving functions that you can use to maximize battery life and reduce overall operating costs. The power saving modes are known as sleep mode and hibernate mode. Sleep mod...
Page 40: Display
Display 34 display unlike a normal monitor, the tft display does not produce either radiation or flicker. Opening and closing the display the display is locked by means of a special construction of the display hinge, so that an additional lock is not necessary. To open, lift the display with your th...
Page 41
Display 35 safety handling com p on en ts aid appendix appearance and personalization this program offers you the possibility of adjusting the presentation on your display. This includes the background image, the screensaver, active desktop (web) and additional settings of your display and your grap...
Page 42
Display 36 connecting an external monitor the notebook has a vga port (16) for connecting an external monitor. 1. Shut down your notebook. 2. Connect the video signal cable of the external monitor to the vga port of the notebook (16). Alternatively, you can use the digital hdmi interface (high defin...
Page 43
Display 37 safety handling com p on en ts aid appendix the external screen will be determined after the operating system has been loaded. Several possibilities will be available to you. You will call them up as follows: 1. A right click on the display. 2. Select the screen resolution option in the s...
Page 44
Display 38 duplicate the desktop this mode duplicates the display of the notebook on an external monitor. Information the same screen resolution must have been set on both devices in the case of this mode. Extend the desktop * an empty desktop will be shown on the second (external) monitor in this m...
Page 45: Data Entry
Data entry 39 safety handling com p on en ts aid appendix data entry the keyboard by dual assignment of certain keys you have the same range of functions available to you as with a normal windows keyboard. Some functions are input using the fn key, which is normal on notebook computers. Notebook-spe...
Page 46
Data entry 40 combination description fn + f5 mute switches the loudspeakers on / off. Fn + f6 touchpad enables or disables the touchpad. Fn + f7 wlan enables or disables the wlan function. Fn + f9 webcam (optional) enables or disables the webcam. Fn + increases the volume. Fn + decreases the vo...
Page 47: Touch Pad
Touch pad 41 safety handling com p on en ts aid appendix touch pad the touchpad is positioned in front of the keyboard. The mouse pointer (cursor) follows the direction pre-determined on the touchpad by the movement of your finger in the normal mode. Caution! Do not use a ball-point pen or other obj...
Page 48: The Hard Drive
The hard drive 42 the hard drive the hard drive is the main storage medium combining large storage capacity and rapid data access. The hard drive contains the operating system of the computer, other application programs and backup files. These programs and files are pre-installed on your notebook, s...
Page 49: Important Directories
The hard drive 43 safety handling com p on en ts aid appendix important directories in the following we have listed the most important directories and described their content. Attention! Do not delete or modify these directories or their contents since data could be lost or the functionality of the ...
Page 50: The Optical Drive
The optical drive 44 the optical drive loading a disc unlike optical drives of desktop pcs optical drives of notebooks retain discs with the help of a locking mechanism. When inserting the disc you should take care to push the disc right onto the locking mechanism so that it can lock in position. No...
Page 51
The optical drive 45 safety handling com p on en ts aid appendix 1. Press the eject button at the optical drive to open the tray. 2. Pull the tray out completely with care. 3. Remove the disc from its case, without touching the unprinted side if possible. 4. Place the disc on the tray so that it lay...
Page 52
The optical drive 46 emergency ejection of a blocked disc if the tray fails to open automatically, then the tray can be opened manually provided there is an opening for emergency ejection. Restart your notebook and if the tray is still locked proceed as follows: 1. Shut down windows and switch off y...
Page 53
The optical drive 47 safety handling com p on en ts aid appendix regional playback information for dvd the playback of dvd movies includes the decoding of mpeg2 videos, digital ac3 audio data and the deciphering of css protected contents. Css (sometimes called copy guard) is the name of a data prote...
Page 54: The Sound Card
The sound card 48 the sound card your notebook has an integrated stereo sound card (on-board) with 16-bit and 3d spatial sound effects (3d). The sound card is compatible with the industry standard sound blaster and microsoft sound system version 2.0. This guarantees optimal support for all popular p...
Page 55: External Audio Ports
The sound card 49 safety handling com p on en ts aid appendix external audio ports your notebook has a loudspeaker, so you can always playback sounds without additional equipment. The use of the external connections gives you a good opportunity to connect your notebook to external devices. Caution! ...
Page 56
The sound card 50 line in (11) for reception through an external source of sound. For sound reproduction with a surround system for speakers back. Audio out / digital audio out (s/p-dif optical) (12) for sound reproduction with an external surround decoder via an optical cable (available separately ...
Page 57: The Network
The network 51 safety handling com p on en ts aid appendix the network what is a network? A network means connecting your notebook to one or several other computers. Users can transfer data between computers and share resources such as printers, modems and hard disk drives. Here are some practical e...
Page 58: Wireless Lan
The network 52 wireless lan wireless lan is an optional feature. This function allows you to create a wireless network link with an access point or directly with another wireless-enabled notebook. Using the key combination fn + f7 you can enable or disable the wireless lan function. Warning! Make su...
Page 59
The network 53 safety handling com p on en ts aid appendix conditions an access point is a wireless transmitter that communicates with your notebook and controls access to the network connection (e.G., a home network or a broadband connection such as dsl). Wireless access points are often found in o...
Page 60
The network 54 troubleshooting within the network why does an error message appear when i click on the network environment? The computer name must be unique on the network and may not be the same as the task group. It appears that the network boards are unable to communicate. What might be the probl...
Page 61: The Multimedia Card Reader
The multimedia card reader 55 safety handling com p on en ts aid appendix the multimedia card reader memory cards are media that are being used for a variety of purposes, especially in digital photography. They are increasingly replacing the floppy disk. The form and capacity of a memory card can va...
Page 62: Express Card
Express card 56 express card your notebook supports the express standard. Both express/34 and express/54 cards (the naming refers to the sizes of the cards) are available on the market. Your notebook supports both card formats. Installing express card note please always read the instructions that co...
Page 63: Webcam (Optional)
Webcam (optional) 57 safety handling com p on en ts aid appendix webcam (optional) various services like calling online can be used with the built in webcam. Actual example using windows messenger 1. Start windows messenger and create a user account if you do not already have one. This service is fr...
Page 64
Universal serial bus (usb) port 58 universal serial bus (usb) port usb ports provide an easy way to connect many peripheral devices to your notebook (22). You can use any usb device with any usb port. Your notebook will have 3 usb 2.0 connection sockets (usb 1.1 compatible). The data transfer speed ...
Page 65: Esata/usb Port
Universal serial bus (usb) port 59 safety handling com p on en ts aid appendix esata/usb port esata stands for "external serial ata" and is used for connecting external hard disks. Unlike common usb standards, the transmission speed of an esata connection is higher than that of external usb hard dis...
Page 66: Securing The Notebook
Securing the notebook 60 securing the notebook unauthorized access to software and hardware solutions will be made available to you with your new notebook. Startup password you can protect your notebook against unauthorized use with a switching on password. Then, an invitation to enter the password ...
Page 67: Software
Software 61 safety handling com p on en ts aid appendix software this section concerns itself with software. We make a distinction between the operating system, the software (application program), windows activation, and bios. Getting to know windows® 7 with windows® 7, is launching the new operatin...
Page 68
Software 62 the internet explorer jump list displays frequently and most recently visited websites. For certain programs, this enables rapid access commands which, in the past, could only be retrieved from the program itself, such as the command to create a new e-mail message. Improved desktop * win...
Page 69
Software 63 safety handling com p on en ts aid appendix homegroup * with homegroups, a new function of windows® 7, the linking of home computers is really simple. A home network group is created automatically, for example, when you link the first notebook under windows® 7 with the home network. The ...
Page 70
Software 64 windows ® 7 – getting started learn everything you need to know about the features of the notebook. It is the aim of this feature to enable both beginners and experienced users to make additional setting for the optimal use of windows®7 after first bringing the notebook into operation..
Page 71
Software 65 safety handling com p on en ts aid appendix getting started has been subdivided into many small groups of subjects, so that the user will have the possibility of adjusting the content optimally to his or her knowledge. There are some of the links in the following: go online to find out...
Page 72
Software 66 windows ® 7 – control panel you can change windows settings using the control panel. The settings control almost everything relating to windows displays and functionalities, and they enable you to organise windows according to your requirements. When you first open the control panel, a f...
Page 73: Installation of Software
Software 67 safety handling com p on en ts aid appendix installation of software note if your operating system is configured so that the installation procedure accepts only signed drivers (default) and software an information screen will appear. The software included in delivery is already pre-insta...
Page 74
Software 68 an example for the manual installation without the autorun function: 1. Click on start . 2. Click on all programs. 3. Open the accessories program point. 4. Select the item run. 5. Now enter the letter of the cd-rom drive followed by a colon and the program name setup: 6. Click on “ok”...
Page 75: Windows Activation
Software 69 safety handling com p on en ts aid appendix windows activation microsoft is committed to the protection of intellectual property rights and the reduction of software piracy. Therefore windows® 7 contains software-based product activation technology. Your copy of windows® 7 has already be...
Page 76: The Bios Set-Up-Program
Software 70 the bios set-up-program in bios setup (basic configuration) there are a number of configurable parameter settings available for your notebook. For example, you can change the operating mode of the interfaces, security features or power management. Warning! The notebook is factory pre-set...
Page 77: Chapter 4
Safety handling comp one n ts aid appendix chapter 4 first aid subject page data and system security ................................................... 73 system restore ................................................................... 74 faq .........................................................
Page 78
Software 72.
Page 79: Data And System Security
Data and system security 73 safety handling comp one n ts aid appendix data and system security the programs described below are part of your windows operating system. You can find additional information on these programs in the windows help file. Please also read the notes on page 4. Data security ...
Page 80: System Restore
System restore 74 system restore windows® 7 provides a useful function (system restore) enabling the storage of the so-called recovery points. The system remembers the current configuration as a snapshot and returns to this, if necessary. The advantage is that an unsuccessful installation can be can...
Page 81: Windows® Update
System restore 75 safety handling comp one n ts aid appendix windows® update windows update is the online updating of windows. Use windows update to download elements such as security updates, important updates, the newest help files, drivers and internet products from the internet. The website is r...
Page 82
System restore 76 windows update information for data security windows update needs certain information about the respective notebook, so that a suitable list with updates can be provided for you. This information will include the following: version number of the operating system version number ...
Page 83: System Restore
System restore 77 safety handling comp one n ts aid appendix system restore in case your system does not operate correctly in spite of the error repair advice given earlier, then you can restore the status at delivery. Limits of the recovery changes made to the original configuration (ras, desktop...
Page 84: Carrying Out A Restore
System restore 78 carrying out a restore 1. Remove any mass storage devices you may be using (memory cards, usb sticks, etc.). 2. Switch on the notebook. 3. Press the corresponding key when you see the message "press f11 to run recovery" or "press f12 to run recovery". After a few seconds, the messa...
Page 85
Faq – frequently asked questions 79 safety handling comp one n ts aid appendix faq – frequently asked questions do i still have to install the enclosed discs? No. Basically all programs are already preinstalled. The discs are only intended as backup copies. What is the windows activation? Your opera...
Page 86: Customer Service
Customer service 80 customer service localize the cause errors can have simple causes, but sometimes they are caused by faulty equipment. We would like to give you some tips to help solve common problems. Should these instructions not lead to success, please feel free to contact us. Check cables and...
Page 87
Errors and possible causes 81 safety handling comp one n ts aid appendix errors and possible causes the screen is black: this error can have different causes: 1. The operational display (on /off switch) does not shine and the notebook is in the swap file status. Solution: operate the on /off switc...
Page 88: Additional Support
Errors and possible causes 82 additional support if the suggestions in the above section have not solved your problem, please contact customer care and we will attempt to help you solve the problem. Before you call, however, please have the following information available: how is your computer con...
Page 89: Transporting The Notebook
Errors and possible causes 83 safety handling comp one n ts aid appendix transporting the notebook please use the following guidelines when transporting the notebook: switch off the notebook. This will prevent damage to the hard disk. When the notebook is turned off, the hard disk heads are moved ...
Page 90: Maintenance
Errors and possible causes 84 maintenance warning! There are no user-serviceable or user-cleanable parts inside the notebook housing. Never open the notebook housing. Following these measures can extend the lifetime of your notebook: before cleaning, always remove the power adapter plug and all co...
Page 91: Upgrades And Repairs
Upgrades and repairs 85 safety handling comp one n ts aid appendix upgrades and repairs only a qualified service engineer should perform upgrades and repairs to your notebook. if you do not have the necessary qualifications, go to an appropriate service engineer. Please contact the service centr...
Page 92: Recycling and Disposal
Recycling and disposal 86 recycling and disposal device at the end of its life, the appliance must not be disposed of in household rubbish. Enquire about the options for environmentally-friendly disposal batteries do not dispose of used batteries in the household rubbish! They must be deposited at a...
Page 93: Chapter
Safety handling comp one n ts aid appendix chapter 5 appendix subject page standards ........................................................................... 89 limited warranty ................................................................ 92 index ................................................
Page 94
Recycling and disposal 88.
Page 95: Standards
Standards 89 safety handling comp one n ts aid appendix standards electromagnetic compatibility when connecting additional components, please observe the guidelines on electromagnetic compatibility (emc). Please note that only shielded cables shorter than 3 meters (9.84 ft) should be used for the ...
Page 96
Standards 90 pixel structure types of pixel failures: type 1: a constantly lit pixel (a bright, white spot), even though it is not addressed. A white pixel is caused when all three sub-pixel are lit. type 2: a pixel that does not light up (dark, black spot), although it is addressed type 3: ab...
Page 97: Fcc Compliance Statement
Standards 91 safety handling comp one n ts aid appendix example: a 17” - sxga-display consists of 1280 horizontal and 1024 vertical picture dots (pixel), which amounts to a total of 1,31 million pixels. Based on one million pixels this translates into a factor of about 1.31. Class ii type failure co...
Page 98: United Kingdom
Conditions of warranty for the united kingdom 92 conditions of warranty for the united kingdom restricted warranty i. General conditions of warranty 1. General this warranty covers defects relating to workmanship and manufacture in medion products. The period during which this warranty is valid and ...
Page 99
Conditions of warranty for the united kingdom 93 safety handling comp one n ts aid appendix medion, in its reasonable opinion, considers that the defect has been caused by: your operating and/or using the product other than as instructed in the accompanying documentation; damage caused in transi...
Page 100
Conditions of warranty for the united kingdom 94 2. Scope subject to any exclusions set out within this warranty, where there is a defect in your medion product covered by this warranty, medion will repair or replace the medion product. The decision whether to repair or replace the product will be m...
Page 101
Conditions of warranty for the united kingdom 95 safety handling comp one n ts aid appendix 3. Exclusion from warranty to the extent permitted by law, this warranty shall be void in the event that defects or loss caused by: a. Failure and damage resulting from the operation of the product in an envi...
Page 102: (Pna)
Conditions of warranty for the united kingdom 96 ii. Special warranty conditions for medion pc, notebook, pocket pc (pda) and navigation devices (pna) the following terms apply to medion pc, notebook, desktop, pocket pc and laptop products and optional items included with such products. If one of th...
Page 103: Or Replacement On Site
Conditions of warranty for the united kingdom 97 safety handling comp one n ts aid appendix iii. Special warranty conditions for repair on site or replacement on site if a claim for repair or replacement on site is included within the terms of the warranty card provided with the product, the special...
Page 104: Index
Index 98 index a all programs .............................. 21 ambient temperature .................. 5 appearance and personalization 35 autorun ..................................... 67 b battery operation ....................... 29 battery power ........................ 31 charging .................
Page 105
Index 99 safety handling comp one n ts aid appendix k kensington-lock ......................... 60 keyboard ................................... 39 l laser radiation ........................... 85 liability limitations ..................... 97 license agreement ..................... 20 line in .........
Page 106
Index 100 u universal serial bus .................... 58 upgrades and repairs ................ 85 using a safety lock ...................... 60 v views activity led optical drive ........ 16 audio out .............................. 15 card reader ............................ 16 device indicators ......